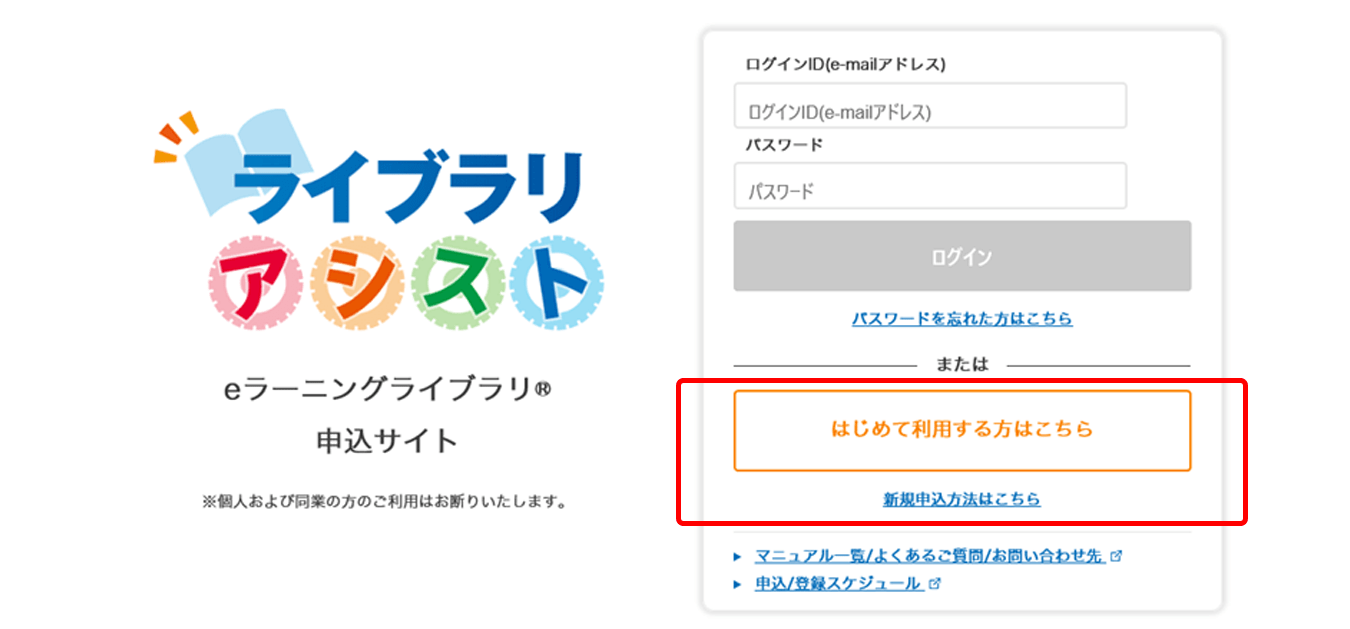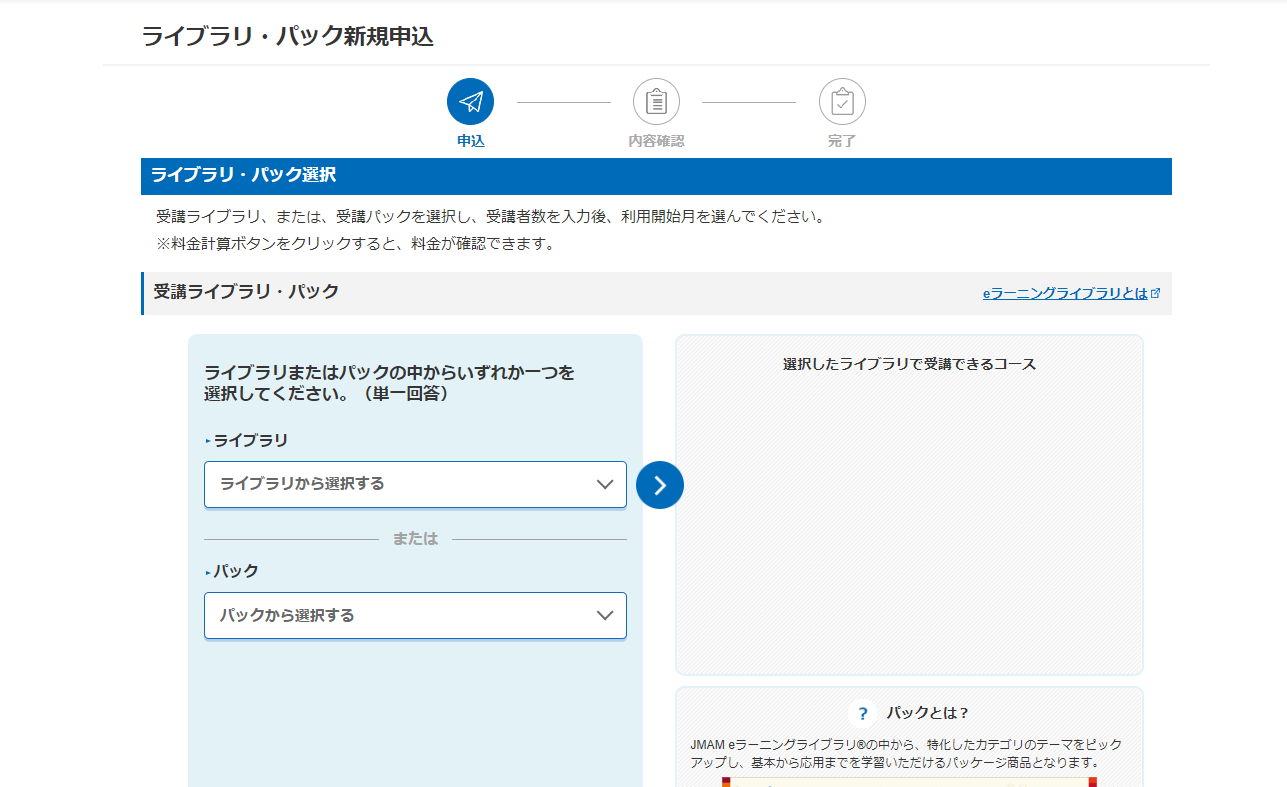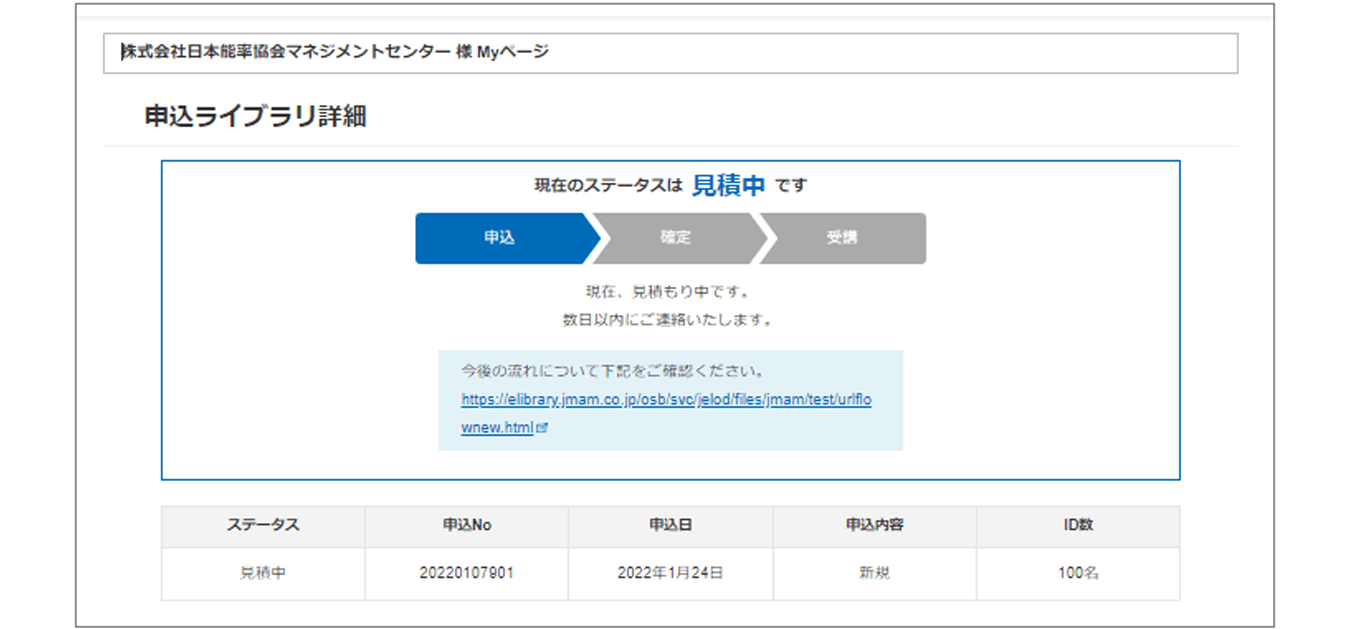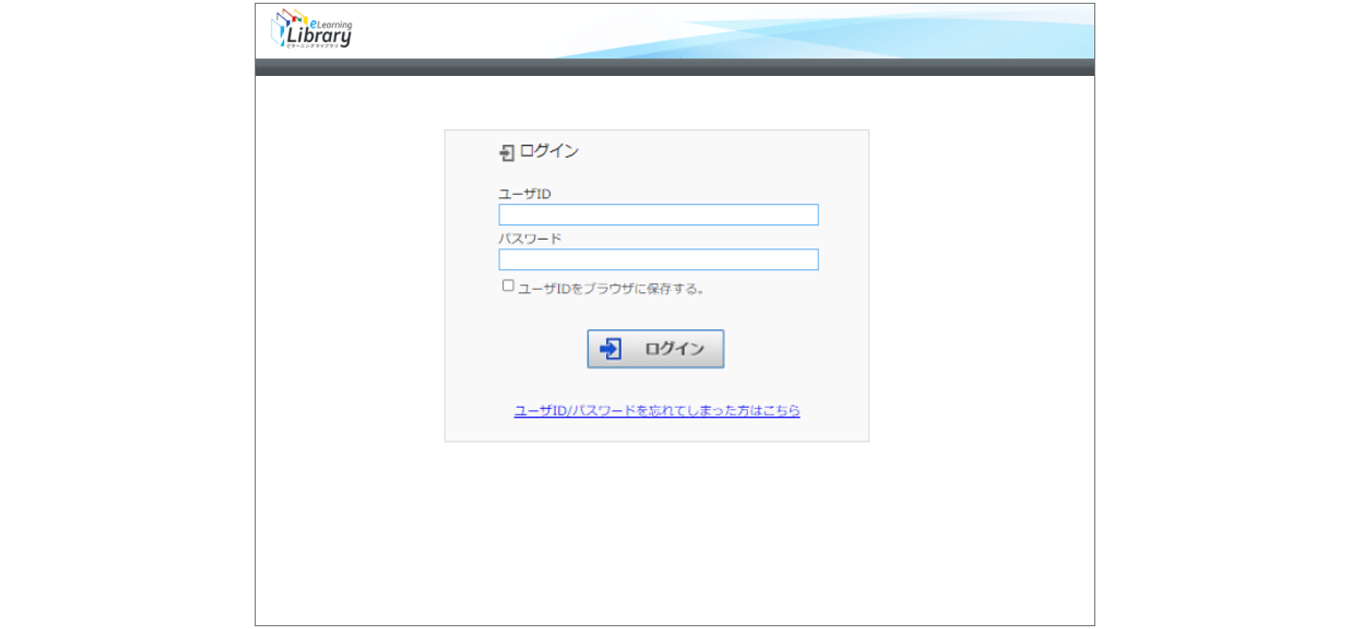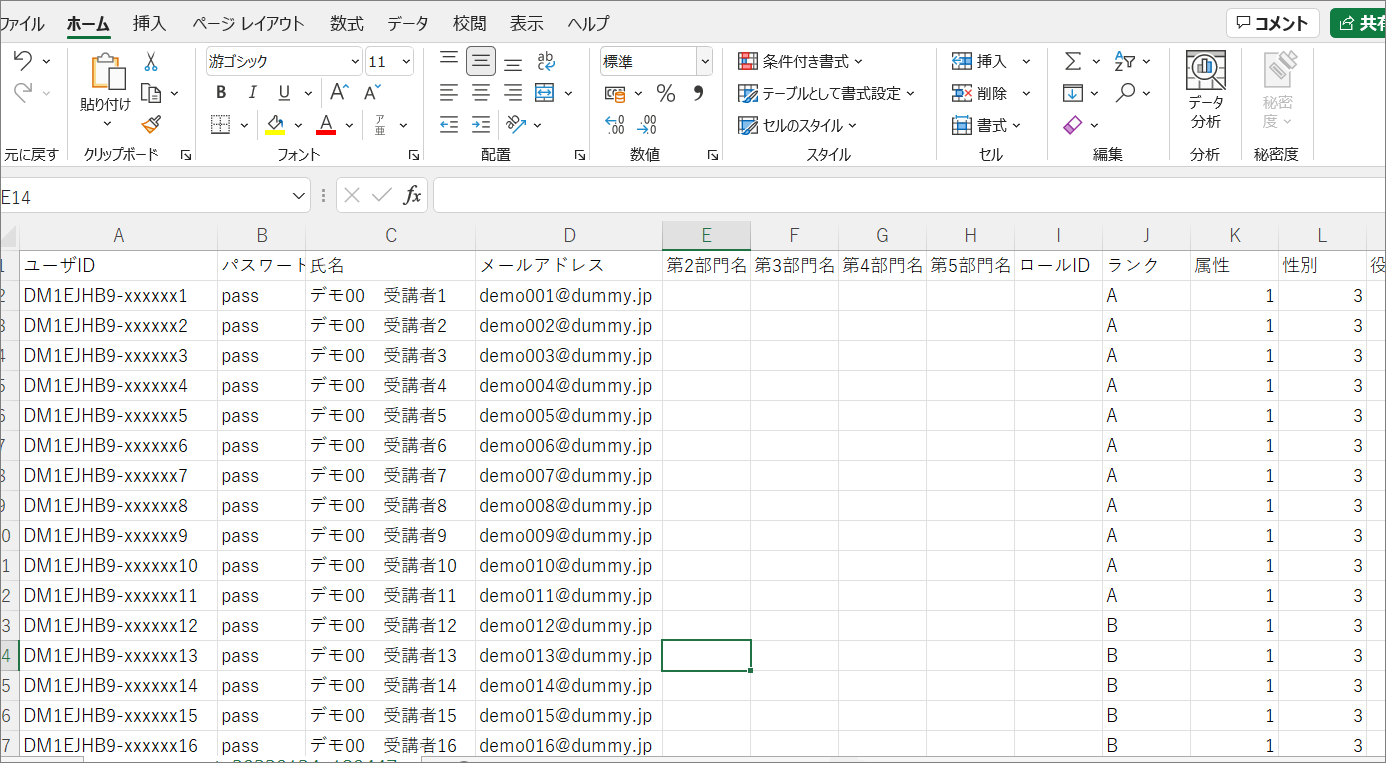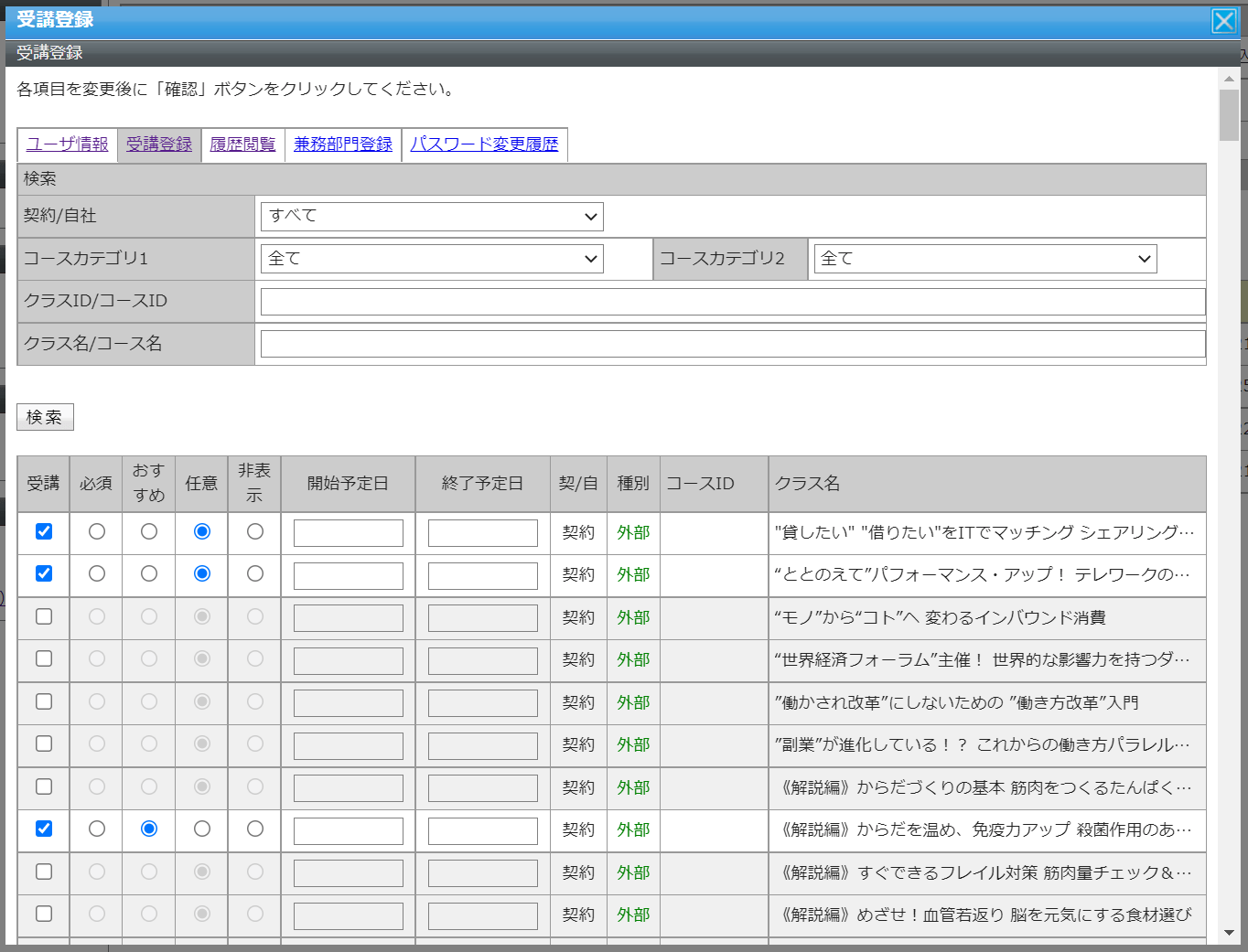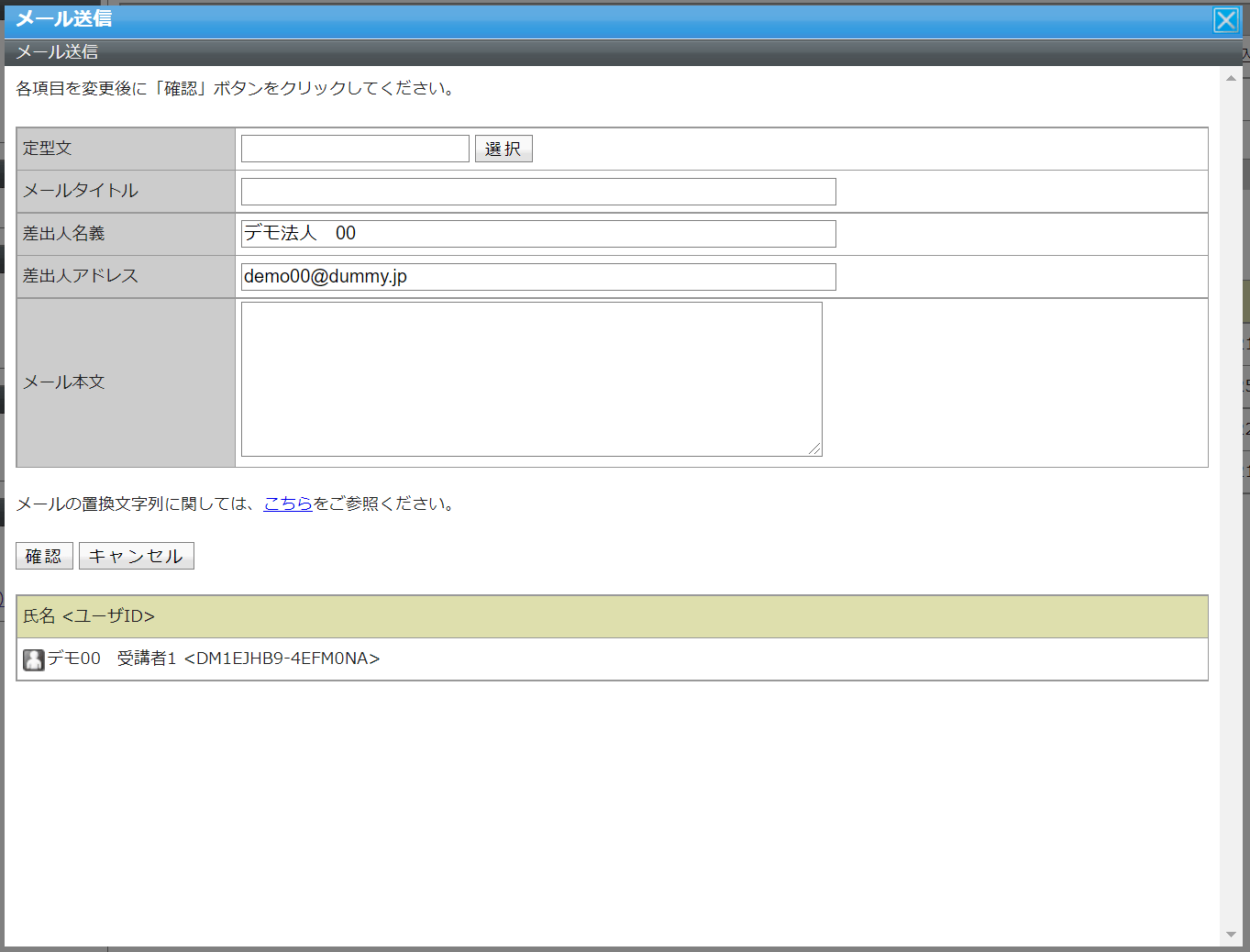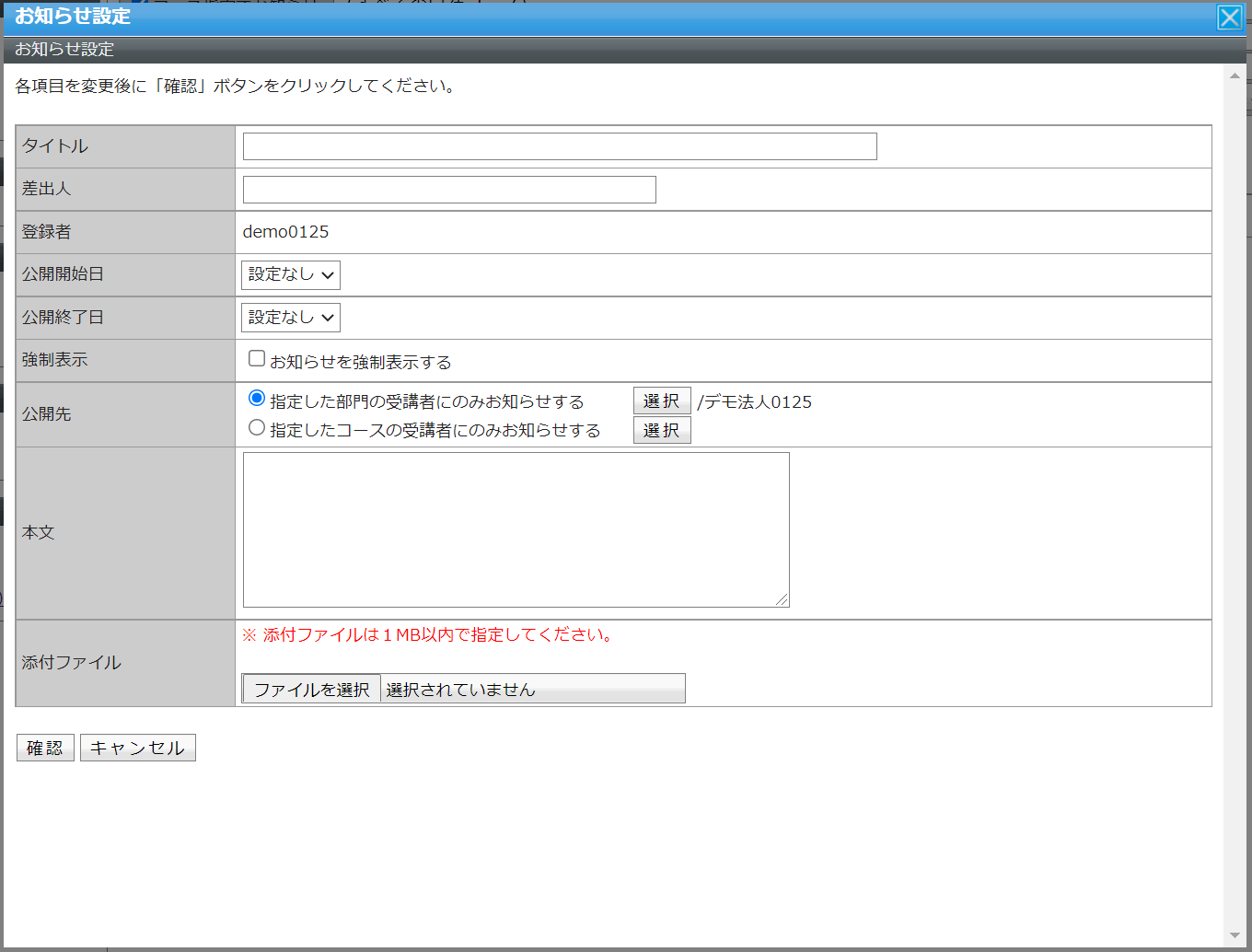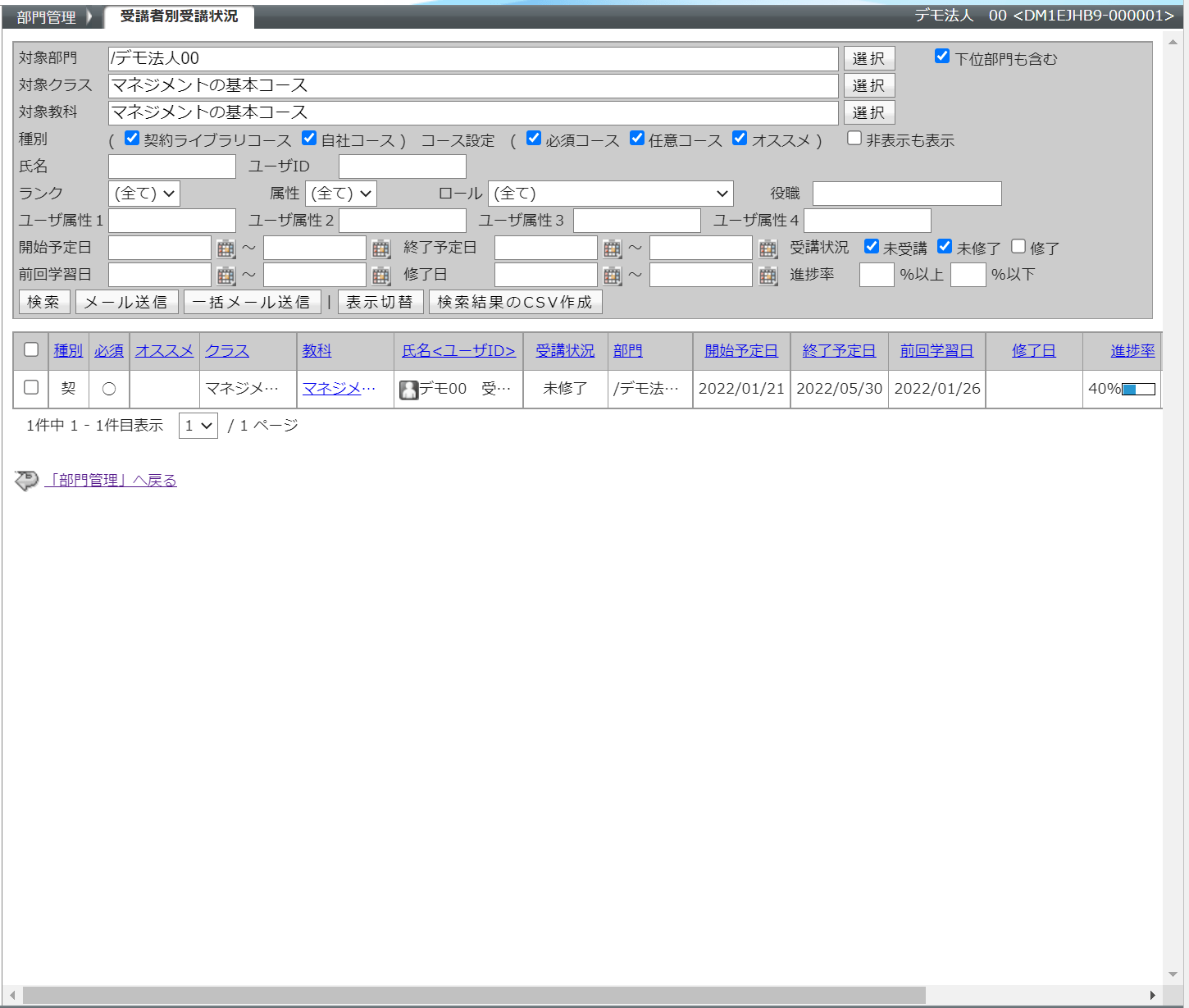新規での受講者・組織情報の登録、または開講中の情報変更ができます。(2025/08/26更新)
※教育担当者のみ組織の追加・組織名の変更・移動の組織管理が個別にできます。
必須コースの設定、推奨コースの設定、コースの表示・非表示設定ができます。
※上司は教育担当者が任意コースと設定した、コース内での設定です。
複数コースをクラスとしてまとめて管理できます。またクラス毎に受講設定や、受講状況の把握ができます。
指定した対象者へ、開設メール等、メール配信ができます。
部門、コースを指定してお知らせを通知することができます。
必須コースに対し、メール配信のルールを設定ができます。
学習進捗の確認ができます。また検索した対象者へフォローメールの配信もできます。(自社コース含む))
コース毎の学習進捗が確認できます。(自社コース含む)
受講者のログイン履歴が確認できます。
オリジナル作成の教材、テスト、アンケートの作成ができます。
オリジナル教材を組み合わせてコース登録できます。
オリジナルアンケートの集計、回答内容を参照できます。
ログイン後の受講サイトに表示されるロゴを変更することができます。
IDが足りなくなった場合、アシストよりID追加購入が可能です。
オリジナル教材のディスク容量を追加することができます。
継続申込はこちらをご覧ください。
(2025/10/09更新)
継続手続きの前に、こちらで流れをご確認ください。
変更手順とご留意いただきたい点をご案内しています。
ユーザIDの考え方、設定の変更方法などの手順をご案内しています。
会社名の変更手順をご案内しています。
必須コースの受講期間についてご案内しています。
毎年同じコースを受講し、年度ごとに受講履歴を管理する方法についてご案内しています。