STEP 1
Log in
Once you receive the set-up e-mail from your education administrator, go to the website cited in the e-mail and log in with your login ID and password.
*Scan below for smartphones and tablets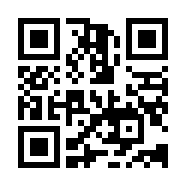
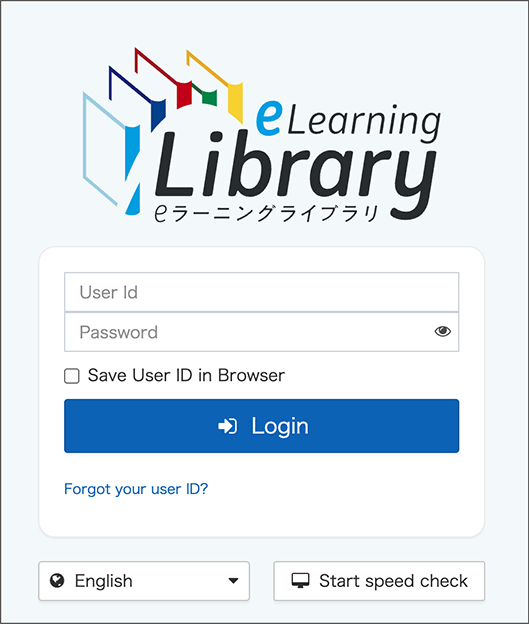
STEP 2
Search for courses
Select the course you want to take from “Search by category” and begin taking the course.
When you select the course name, the page will move to the Table of Contents. Classes that can to be taken are shown by chapter.
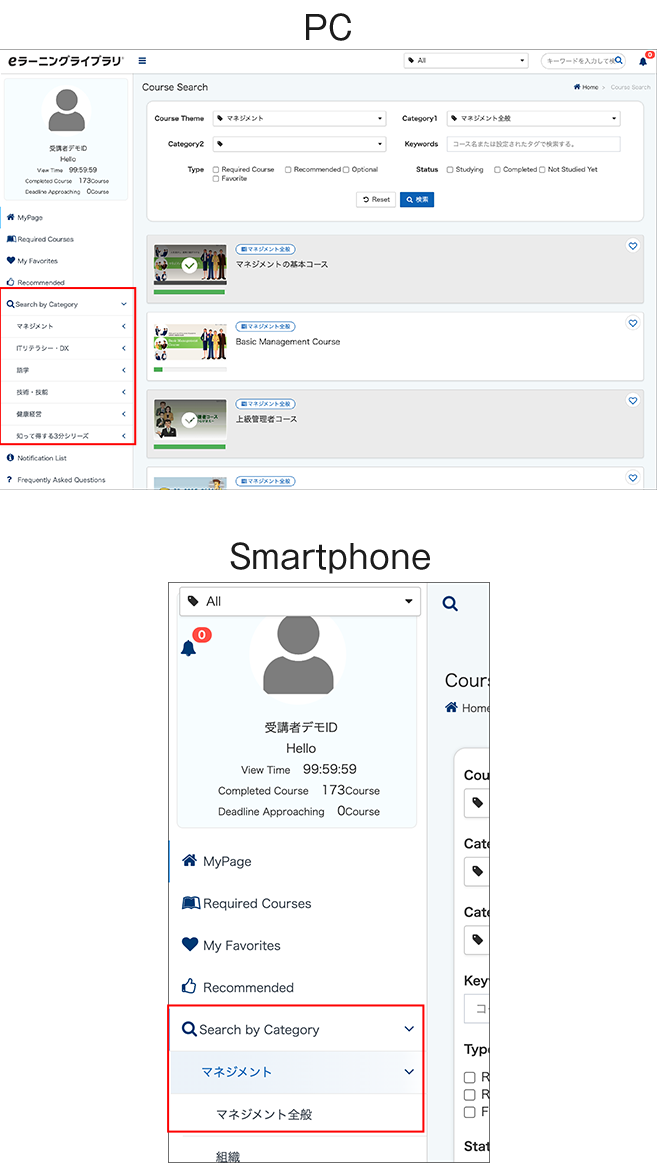
Take course
1. Click on the name of the class you want to take.
2. When you select the class name, the start page will be shown.
3. Click [Start] to start taking the class.
4. After completing the class, the Table of Contents page will be shown again.
5. The completion result will be shown on the page.
*Each course has a final test.
The results page will be shown after answering the report questions.
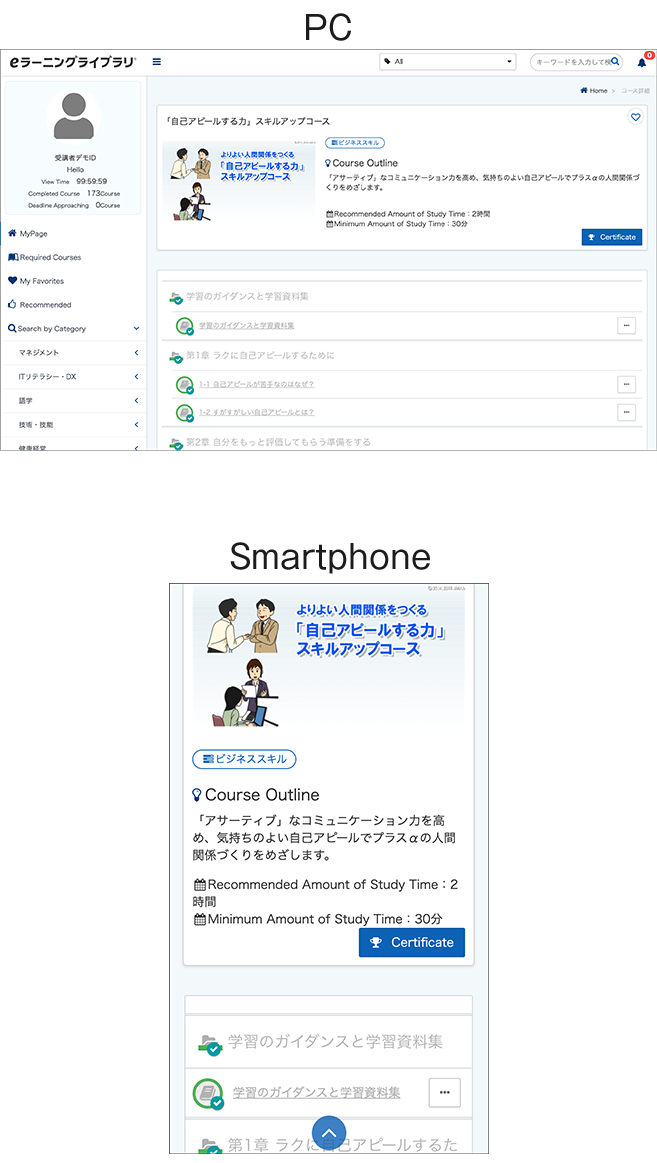
Check!
When required courses and recommended courses are designated by the education administrator
If there is a required course, it will be shown as a “Course required for completion” in the middle of My Page.
*Courses with close deadlines are shown from the left.
If there is a recommended course, it will be shown as a “Course recommended by the company” in the middle of My Page.
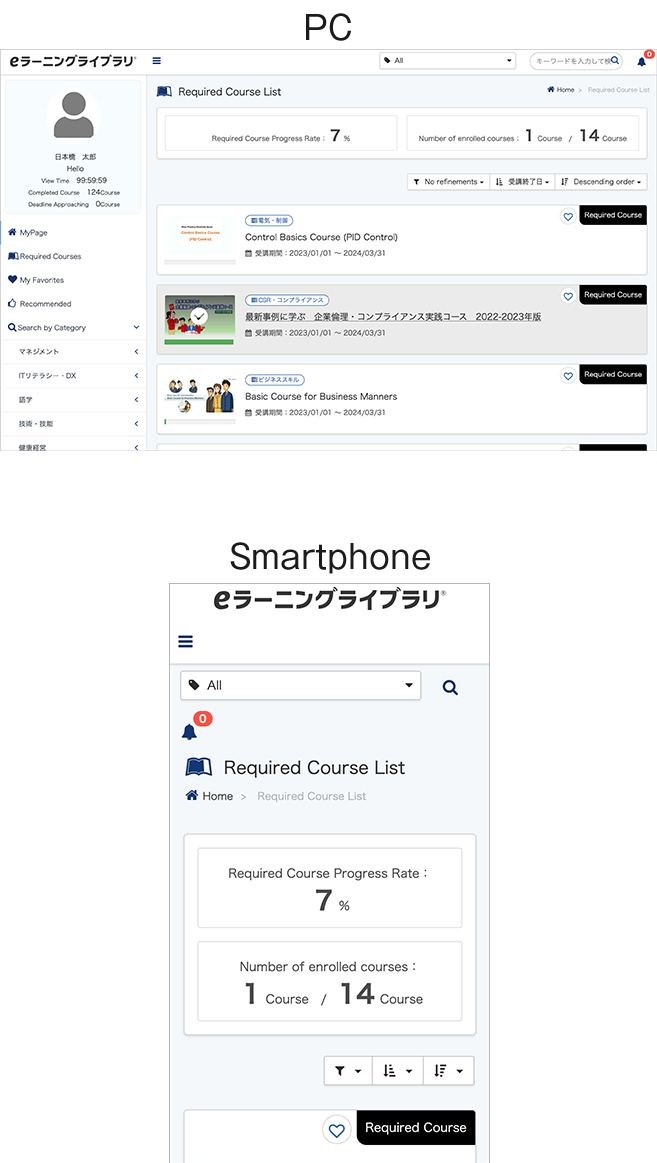
Setting favorite courses
You can set your own favorite courses.
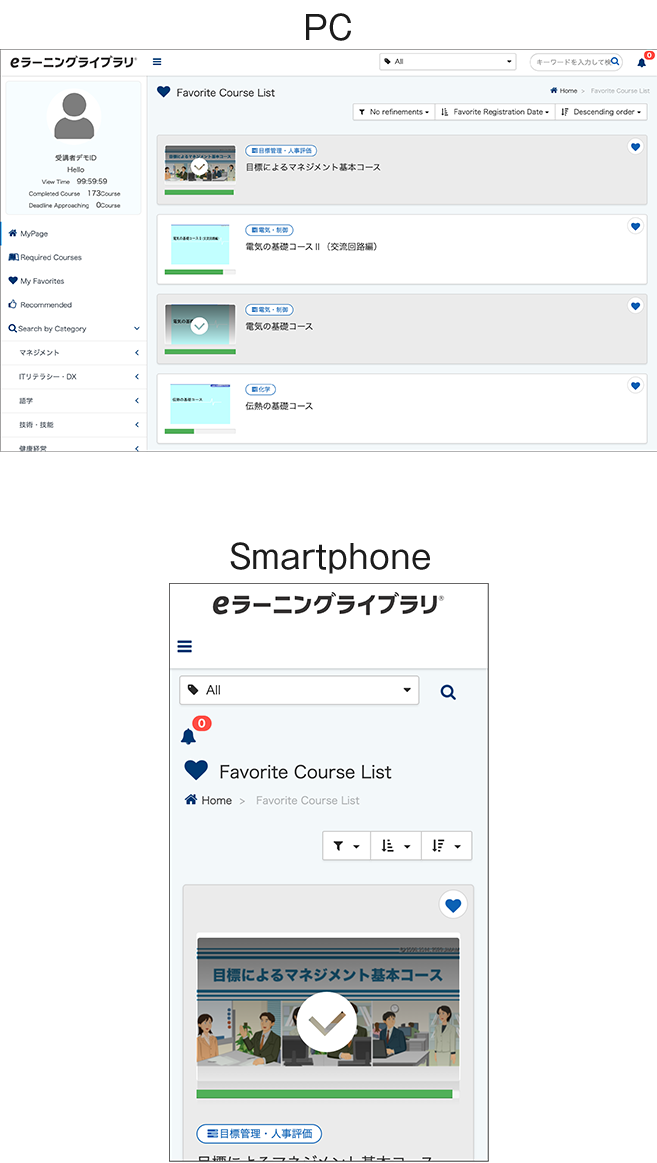
Other
Changing registration information
You can edit your profile information in “create a profile”.
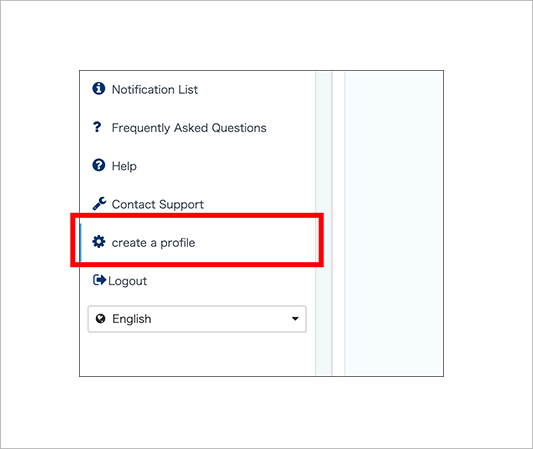
Confirmation of the Certificate of Completion
You can check your Certificate of Completion from the Table of Contents page of the completed course.
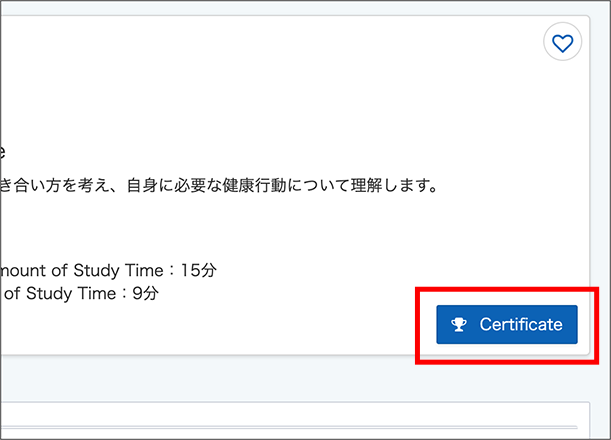
Confirmation of notifications
You can check notifications from your education administrator from the "Notifications List".
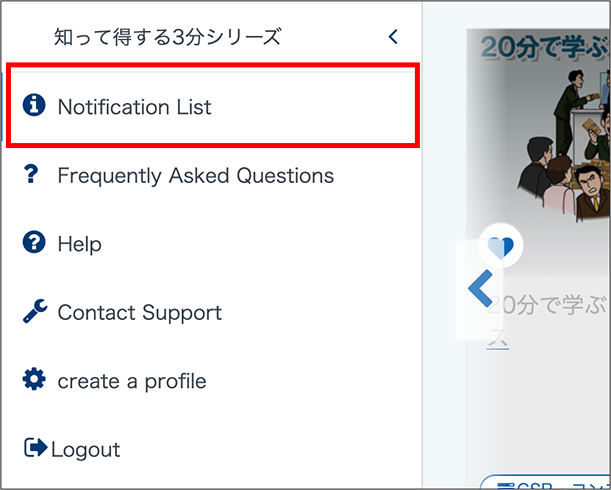
FAQs
-
Q
I forgot my login ID and password. -
A
Please enter your registered e-mail address in the “Forgot your User ID?” on the login screen.
Your ID/password will be resent to your registered e-mail address.
If you are unable to receive e-mails addressed to your registered e-mail address, or if the message
"Password notification cannot be sent because there are multiple accounts corresponding to the specified e-mail address" is displayed and you are unable to complete the procedure, please contact your education administrator.
-
Q
Class videos are not playing. -
A
You may still have cache on your browser.
Please try clearing your cache.
●Google Chrome
Open Google Chrome.
Click the icon " " for Other at the top right of the screen.
Click [More tools] > [Clear browsing data].
Select a time range at the top (select All time to remove all).
Check the boxes next to “Cookies and other site data” and “Cached images and files”.
Click “Clear data”.
●Microsoft Edge
Open Microsoft Edge.
Click "..." (Settings, etc.) on the upper right.
Go to "Settings" > "Privacy, Search & Services" and select "Clear browsing data"
"Select data to clear" > Check "Cached images and files" and select "Clear".
-
Q
How can I find completed courses? -
A
1. Click "Search by category" on the left menu and select one of the categories.
2. Please select the following in the "Search for courses" field shown at the top of the page.
Theme: All themes
Category 1: All categories 1
Category 2: All categories 2
Status: Check "Completed"
3. Please click on [Search].
4. Completed courses are shown.
-
Q
How can I operate the system using a smartphone or tablet? -
A
You can operate the system in the same way as a computer.
